Come Resettare e Riavviare tutti i servizi relativi ai componenti di Microsoft Windows Update

Il servizio degli aggiornamenti Windows Update spesso e volentieri inizia a presentare errori, di varia natura, che impediscono al computer di aggiornarsi regolarmente.
Per risolvere questo tipo di problema Microsoft suggerisce questi tre metodi :
Metodo 1
- Scaricare Windows Update Troubleshooter (risoluzione problemi) per Windows 10 dal link sottostante.
- Uscire da Windows Update, attendere dai 10 ai 15 minuti, e quindi riavviare Windows Update > Controllare gli aggiornamenti.
- Attivare: Windows Automatic Update, in modo che gli aggiornamenti vengono installati automaticamente ogni 24 ore.
- Scaricare ed eseguire Windows Update Troubleshooter: http://windows.microsoft.com/it-it/windows-10/windows-update-troubleshooter
Se il problema persiste seguire questo altro metodo.
Metodo 2
- Premere contemporaneamente il tasto logo Windows + R digitare services.msc nell’ Esegui > OK
- Individuare il servizio Windows Update
- Fare clic con il pulsante destro del mouse e quindi fare clic su Proprietà.
- Nella scheda Generale, accanto a Tipo di avvio, verificare che l’opzione Automatico sia selezionata.
- Sotto Stato del servizio, verificare se il servizio è stato avviato. Qualora non sia in esecuzione, fare clic su Avvia.
Se il problema persiste seguire questo altro metodo.
Metodo 3
- Rimuovere i software per la sicurezza anche con il removal tool proprietario per eliminare dal computer tutti i file installati. quali: Antivirus. Internet Security, Firewall non Microsoft, eventuali Ottimizzatori, Software Privacy Control, Unità ottiche (Per es. Daemon Tools e similari) che potrebbero influire negativamente con la corretta funzionalità di Windows 10.
- Disconnettere le periferiche hardware non necessarie: (Stampanti, Scanner, Unità flash USB o altri dispositivi di archiviazione esterni, Smart Card, in generale tutte le USB).
- Quindi scaricare lo script ResetWUEng per resettare Windows Update dal seguente link: Reset Windows Update Agente salvarlo in una cartella.
- Cliccare destro sul file ed “Esegui come amministratore”
- A operazione terminata riavviare il PC e controllare Windows Update (Nota: Ci vuole diverso tempo prima che Windows Update inizi a funzionare correttamente anche qualche ora).
- Quando Windows Update si è stabilizzato cerca di scaricare l’aggiornamento.
Se dopo aver seguito i consigli di Microsoft il problema non si risolve l’unico sistema è quello di fare un RESET completo di tutti i servizi, vediamo come fare :
Metoto 4 – Resettare e Riavviare tutti i servizi di Windows Update
Digitate nel box di ricerca cmd (o in alternativa Prompt dei comandi), cliccate con il tasto destro e selezionate Esegui come amministratore.
Digitate i seguenti comandi, uno per uno, per fermare alcuni componenti di Windows Update:
sc stop bits
sc stop wuauserv
sc stop appidsvc
sc stop cryptsvc
Windows Update, per lavorare correttamente, fa ricorso a diverse librerie DLL che devono funzionare correttamente.
Digitate i seguenti comandi:
regsvr32.exe /s atl.dll
regsvr32.exe /s urlmon.dll
regsvr32.exe /s mshtml.dll
regsvr32.exe /s shdocvw.dll
regsvr32.exe /s browseui.dll
regsvr32.exe /s jscript.dll
regsvr32.exe /s vbscript.dll
regsvr32.exe /s scrrun.dll
regsvr32.exe /s msxml3.dll
regsvr32.exe /s msxml6.dll
regsvr32.exe /s actxprxy.dll
regsvr32.exe /s softpub.dll
regsvr32.exe /s wintrust.dll
regsvr32.exe /s dssenh.dll
regsvr32.exe /s rsaenh.dll
regsvr32.exe /s cryptdlg.dll
regsvr32.exe /s oleaut32.dll
regsvr32.exe /s ole32.dll
regsvr32.exe /s shell32.dll
regsvr32.exe /s wuapi.dll
regsvr32.exe /s wuaueng.dll
regsvr32.exe /s wups.dll
regsvr32.exe /s wups2.dll
regsvr32.exe /s qmgr.dll
regsvr32.exe /s wudriver.dll
Un operazione facoltativa ma utile è quella di ripristinare la configurazione di rete, che potrebbe essere stata compromessa da un virus, o da qualche software indesiderato.
Digitate i seguenti comandi:
ipconfig /flushdns
netsh winsock reset
netsh winsock reset proxy
ATTENZIONE – al termine dell’operazione potrebbe essere necessario inserire il server proxy o un indirizzo IP statico, qualora li adoperiate.
Pulite la cache di Windows Update digitando i seguenti comandi:
rmdir %systemroot%\SoftwareDistribution /S /Q
rmdir %systemroot%\system32\catroot2 /S /Q
Riavviate i servizi disattivati al punto 2 digitando i seguenti comandi:
sc start bits
sc start wuauserv
sc start appidsvc
sc start cryptsvc
Riavviate Windows 10.
Ora il servizio degli aggiornamenti dovrebbe riprendere il suo corretto funzionamento.
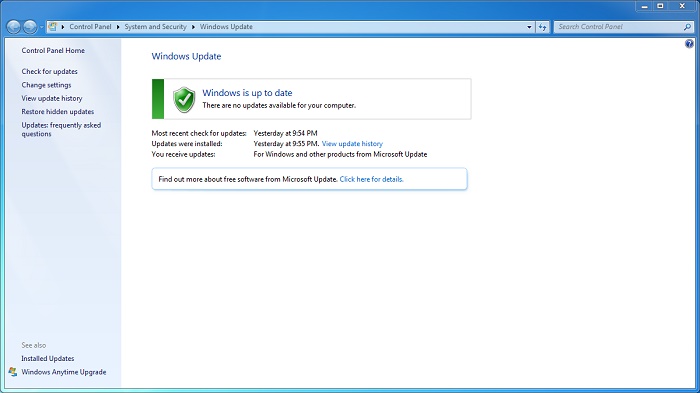
ISCRIVITI ALLA NEWSLETTER DI PC-GURU.IT
Grazie all’iscrizione ti informerò ogni volta che pubblicherò un nuovo contenuto.
Non perderti nemmeno un articolo!
Iscriviti alla nostra newsletter inserendo la tua mail qui :

