Perchè estendere le partizioni di sistemi operativi non più supportati (e Windows 2000 lo è da un pezzo)?
Semplice: perchè questi sistemi operativi oggigiorno sono ancora utilizzati per eseguire applicazioni “legacy” che non funzionerebbero su sistemi operativi più recenti per “n” motivi, tra cui: problemi di budget, la software house del vecchio applicativo non esiste più (e quindi non esiste un aggiornamento del prodotto), ecc.
Come ben sapete se state usando una virtual machine Windows con sistemi operativi precedenti a Windows 2008, dove queste funzioni sono native, è necessario utilizzare tool di terze parti per poter allargare le partizioni. Questo tutorial vi descrive, passo dopo passo, tutti i passi necessari a completare l’operazione; è possibile applicare questa procedura sia ai dischi dati che ai dischi di boot.
Dal vClient, recatevi nei settings della VM (nell’esempio, Windows 2003 Enterprise x64)
Selezionate l’hard disk che volete espandere. Se il box con la dimensione fosse grigio e non modificabile, le cause potrebbero essere :
- è presente una snapshot del disco. In questo caso dovete rimuoverla, altrimenti l’operazione non è possibile
- il disco è IDE. In questo caso (tipico ad esempio di VM con Windows XP) non è possibile estendere il disco
- la macchina è accesa e va spenta
Modificate la dimensione del disco opportunamente. Potete unicamente aumentare le dimensioni, non diminuirle. La dimensione massima indicata è dipendente dal datastore su cui è salvato il disco. vCenter vi indicherà il completamento dell’operazione.
Effettuate il login sulla VM
Verificate che Disk Manager veda il disco appena esteso. Dovreste vedere una schermata simile a questa:
Verificato lo stato del disco, CHIUDETE Disk Manager. ExtPart infatti vi darà errore “Unable to connect to C or it does not exists” se lasciate il Disk Manager attivo.
Scaricate ExtPart e salvatelo in C: (o in un percorso poi raggiungibile da riga di comando)
Aprite il prompt dei comandi, posizionatevi nel percorso in cui avete salvate ExtPart, e date questi comandi:
extpart <- ENTER
c: <- ENTER
<spazio_aggiuntivo_in_MB> <- ENTER
Alcune considerazioni: innanzitutto il disco va indicato con il simbolo : in coda alla lettera di unità.
Relativamente allo spazio aggiuntivo, se come nel nostro esempio abbiamo aggiunto 10 Gb, potremo indicare alla terza voce il valore 10240. Se il valore immesso dovesse restituire questo errore (scatenato volutamente immettendo un valore eccessivo):
un possibile trucco sarà quello di aggiungere in esecuzioni successive dimensioni minori di disco (ad esempio 10000, poi 200, poi 40) fino ad assegnare al disco tutti i MB aggiuntivi che abbiamo creato. Se tutto è andato a buon fine, questa è una possibile schermata che avremo:
Ultimo controllo, aprite nuovamente Disk Manager e verificate le nuove dimensioni, e che non ci siano più MB non allocati:
Il disco è stato allargato correttamente.
ISCRIVITI ALLA NEWSLETTER DI PC-GURU.IT
Grazie all’iscrizione ti informerò ogni volta che pubblicherò un nuovo contenuto.
Non perderti nemmeno un articolo!
Iscriviti alla nostra newsletter inserendo la tua mail qui :

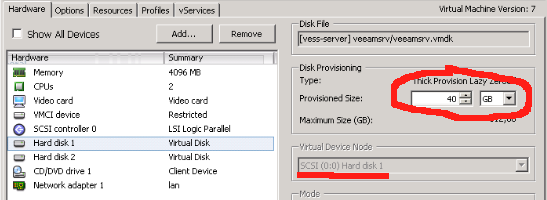

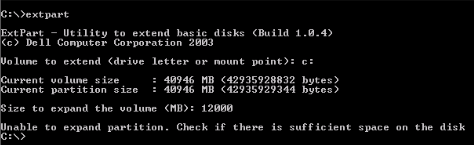
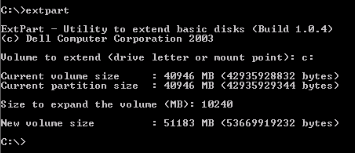


26 Luglio 2016
Ottimo! Super Utile!