Installazione e Configurazione WSUS Server su Windows Server 2012 R2
Tramite il servizio Windows Server Update Services (WSUS) è possibile rendere il proprio sistema un server di aggiornamento il cui compito sarà quello di scaricare gli aggiornamenti disponibili via Windows Update in orari prestabiliti.
Gli altri dispositivi client della rete locale potranno scaricare tali aggiornamenti direttamente dal server locale, senza dover interagire con il sito di Windows Update.
Questa configurazione oltre a rendere gestiti gli aggiornamenti dei computer tramite apposite policy di controllo permette di risparmiare banda internet in quanto gli aggiornamenti non sono più scaricati da ogni dispositivo ma solamente dal server.
Vediamo passo-passo gli step di installazione e configurazione del servizio WSUS
Per prima cosa procediamo con l’installazione del servizio aprendo il Server Manager
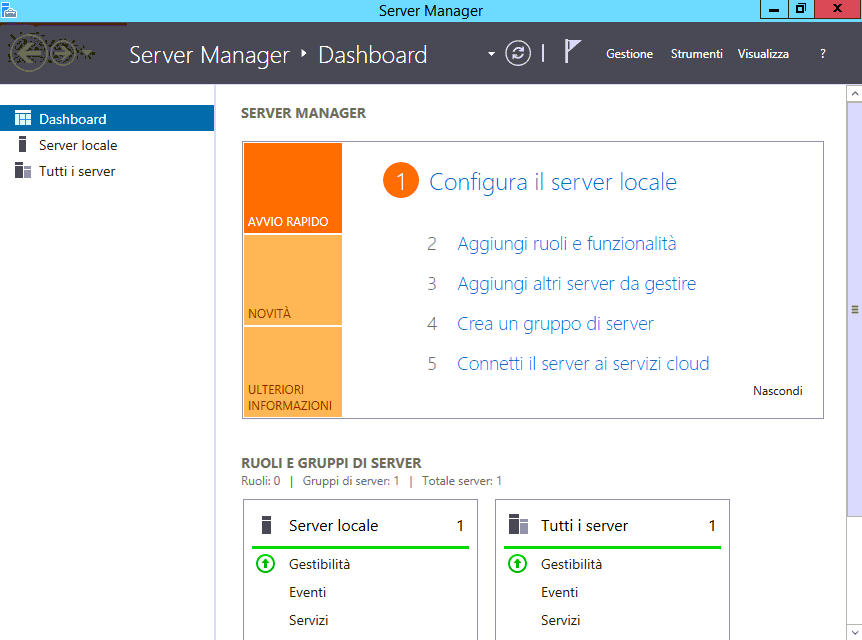
Selezioniamo Aggiungi ruoli e funzionalità
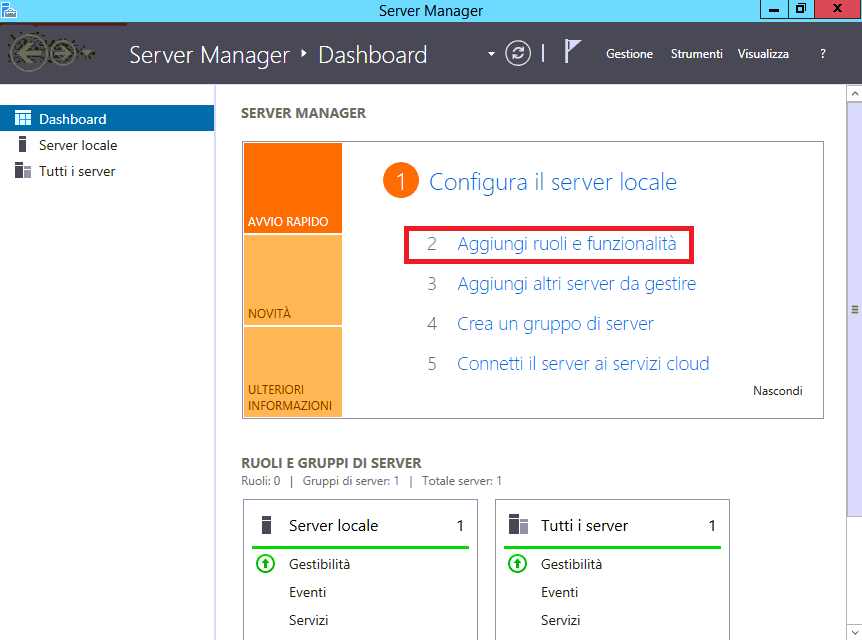
Clicchiamo su Avanti
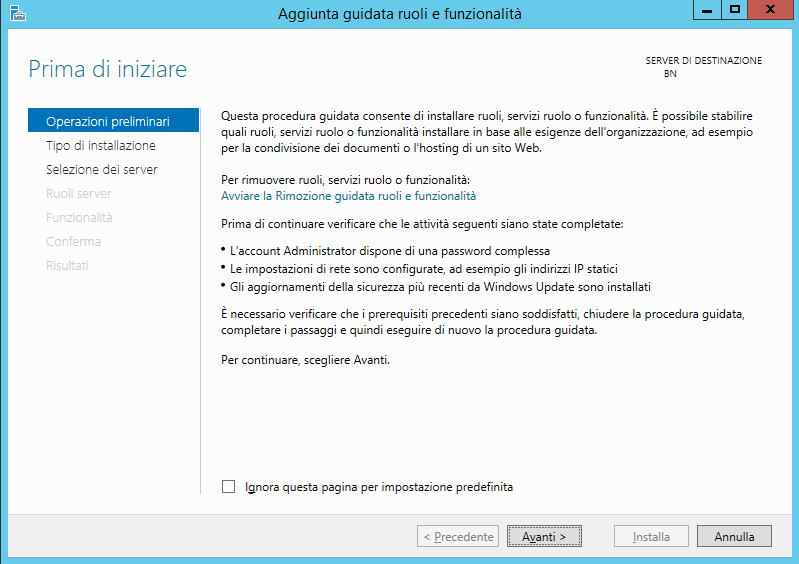
Selezionate Installazione basata su ruoli o basata su funzionalità
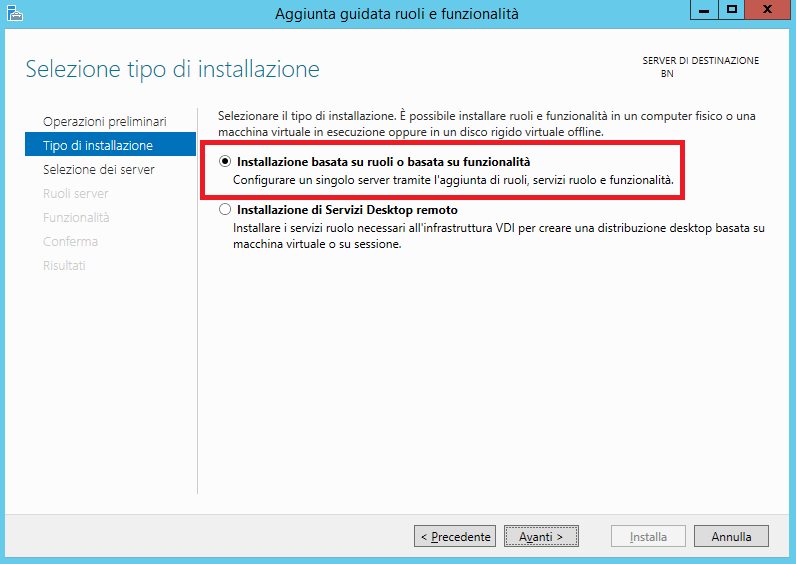
Clicchiamo su Avanti
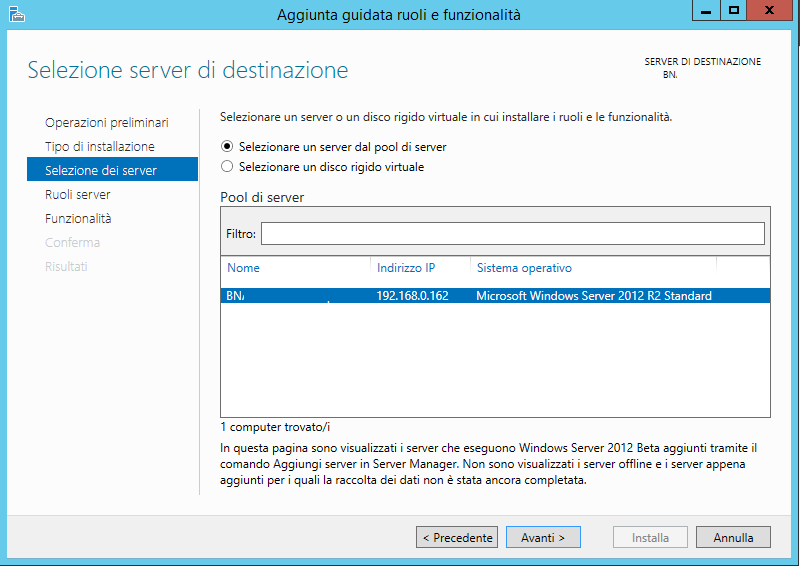
Clicchiamo su Avanti
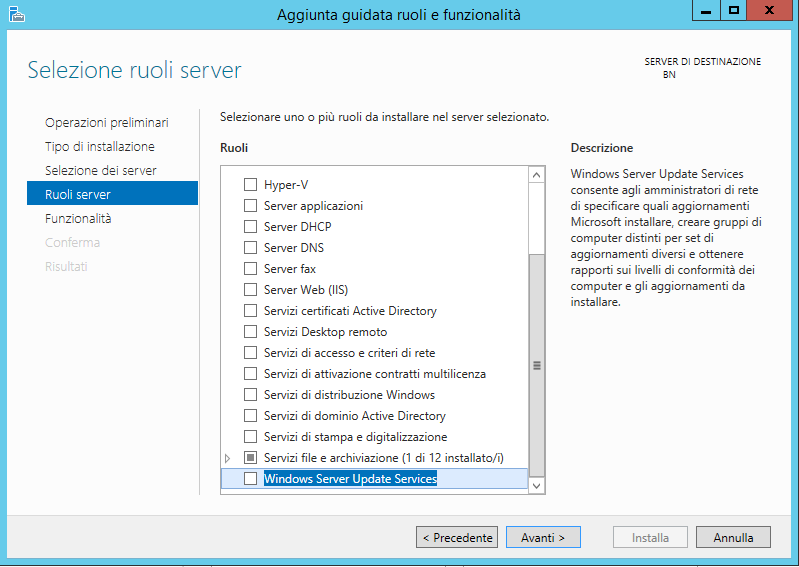
Selezioniamo la voce Windows Update Servicies
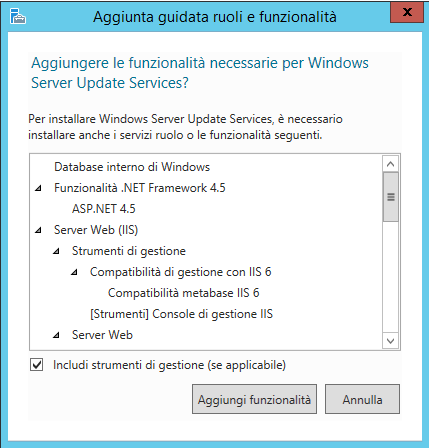
Clicchiamo su Aggiungi Funzionalità
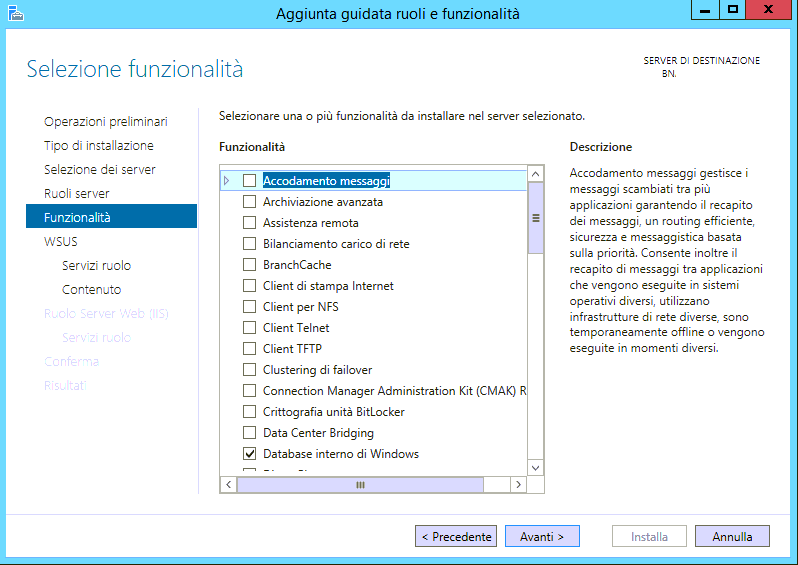
Clicchiamo su Avanti
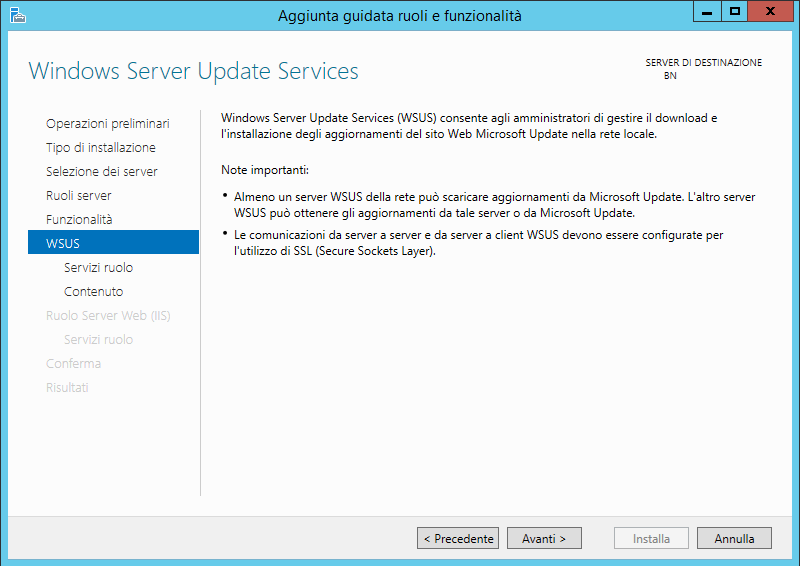
Selezionare le prime due voci
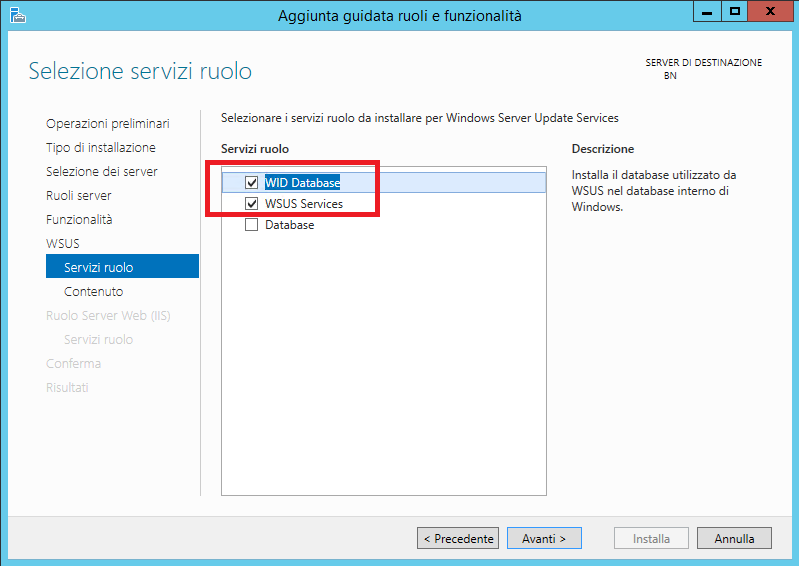
Selezionare una cartella in cui verranno scaricati gli aggiornamenti. Tenete presente che attualmente a regime il database di WSUS può tranquillamente superare i 100/150GB di contenuti.
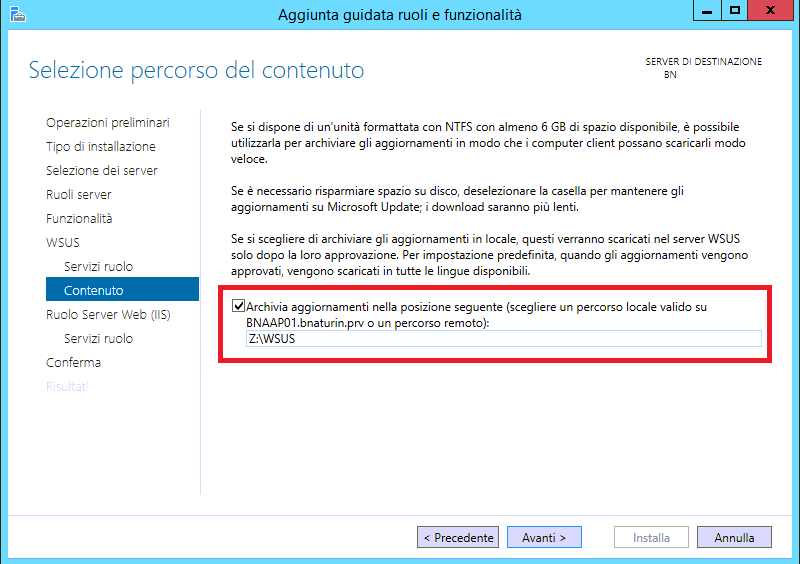
Clicchiamo su Avanti
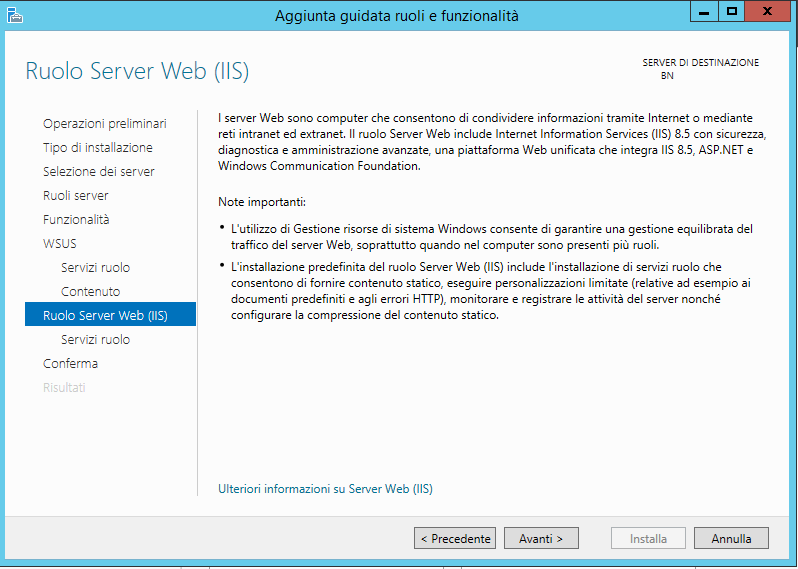
Clicchiamo su Avanti per installare i componenti aggiunti necessari
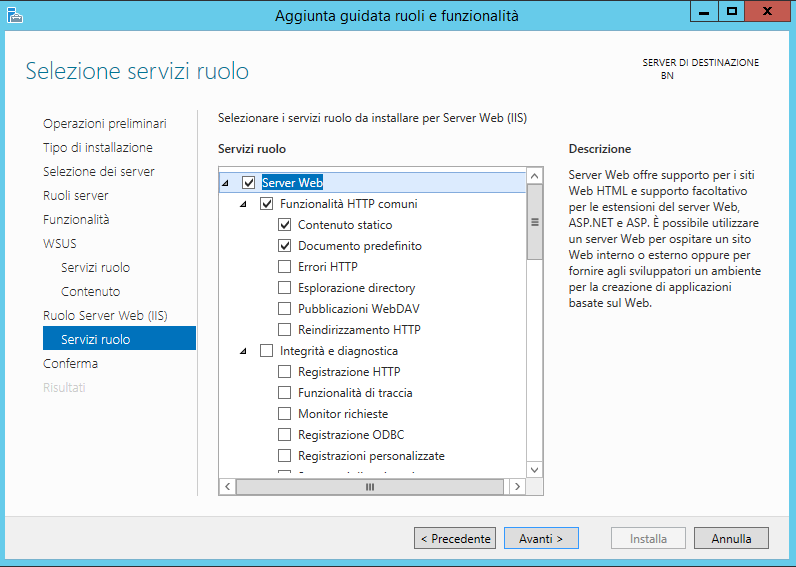
Clicchiamo su Avanti
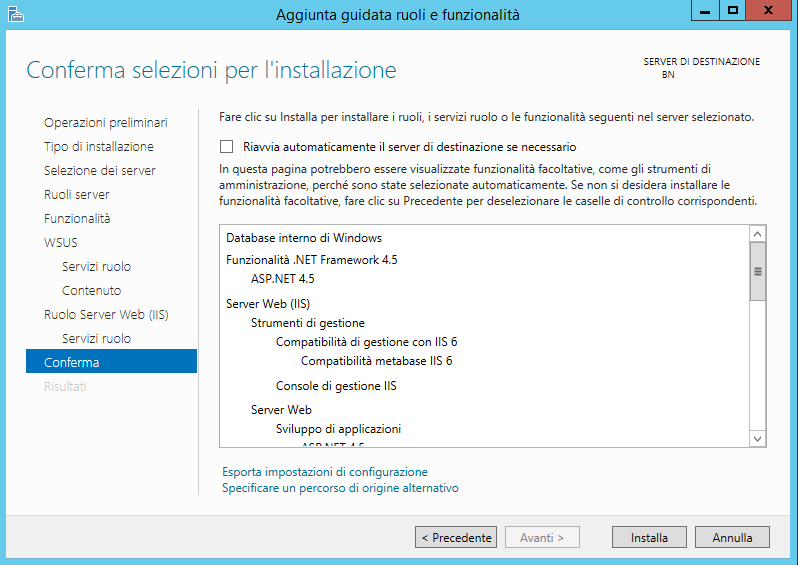
Clicchiamo su Avanti e aspettiamo il completamento dell’operazione
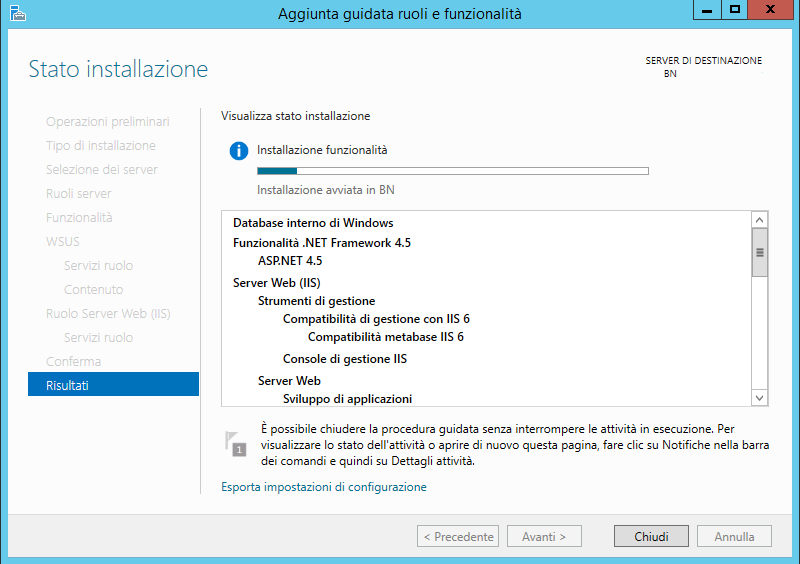
Clicchiamo su Chiudi
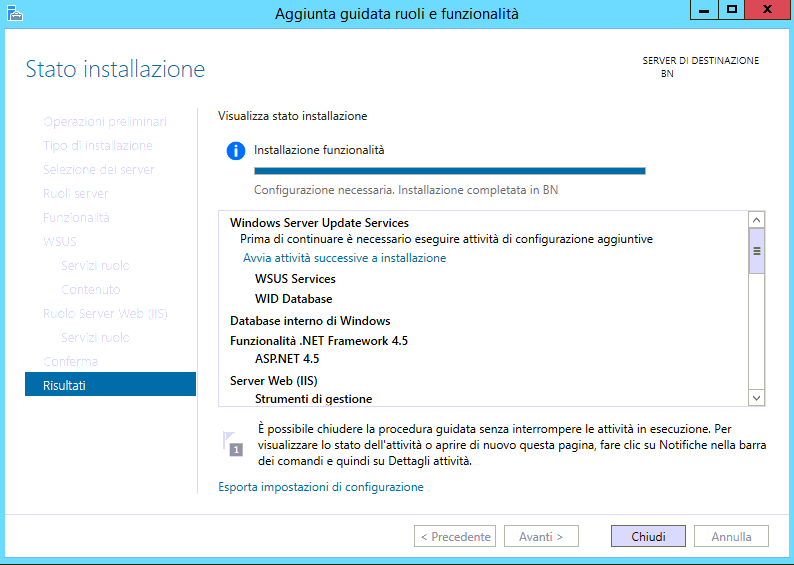
Clicchiamo sul triangolo di avviso in alto alla finestra Server Manager
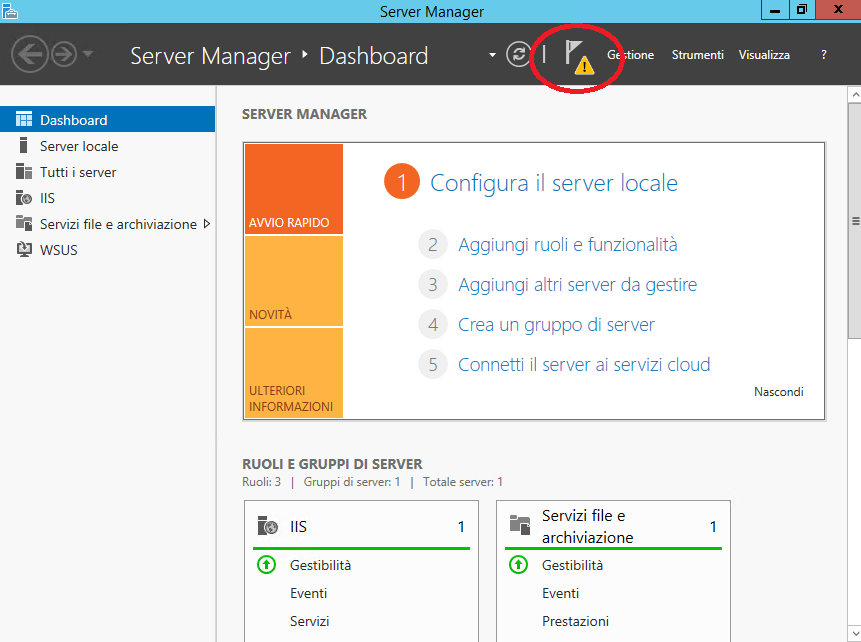
Clicchiamo su Avvia attività successive a installazione
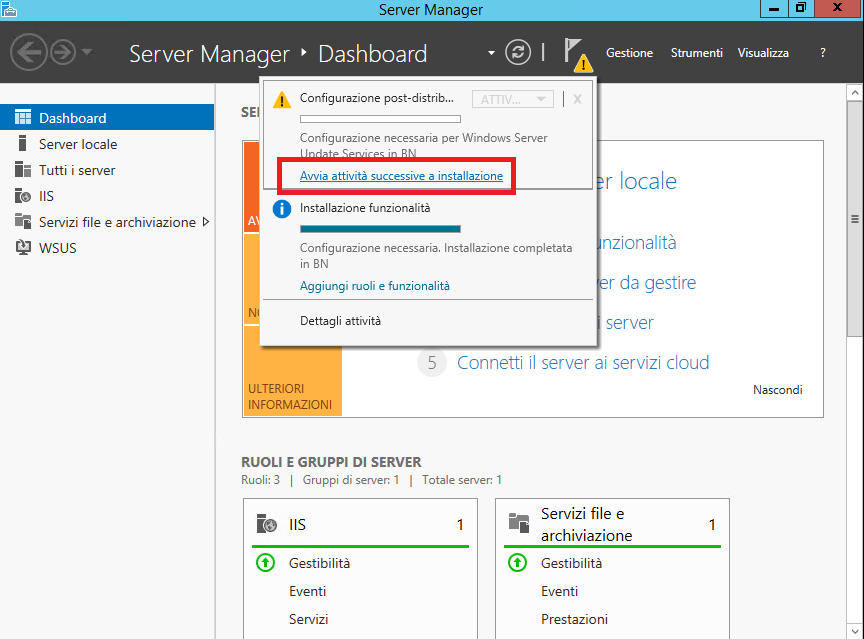
Attendiamo il completarsi dell’operazione
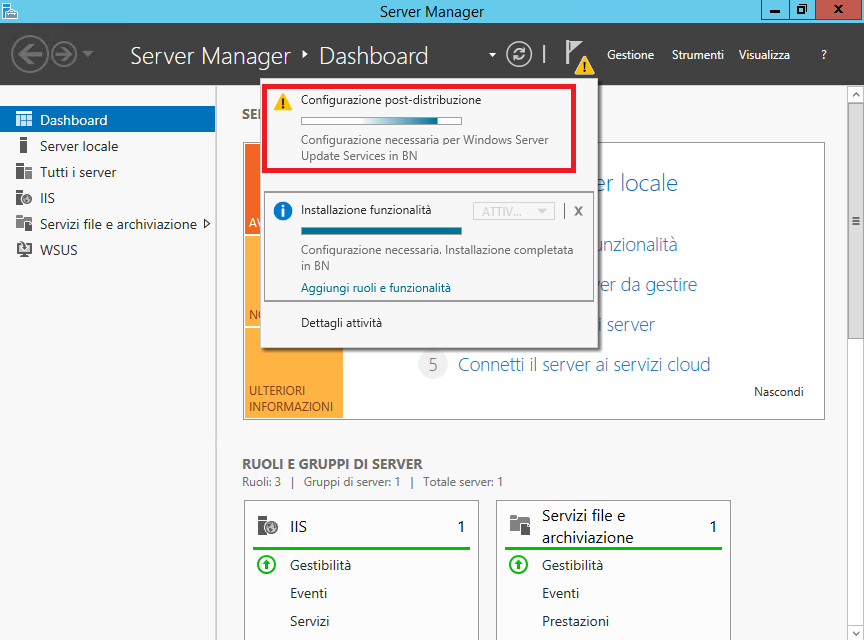
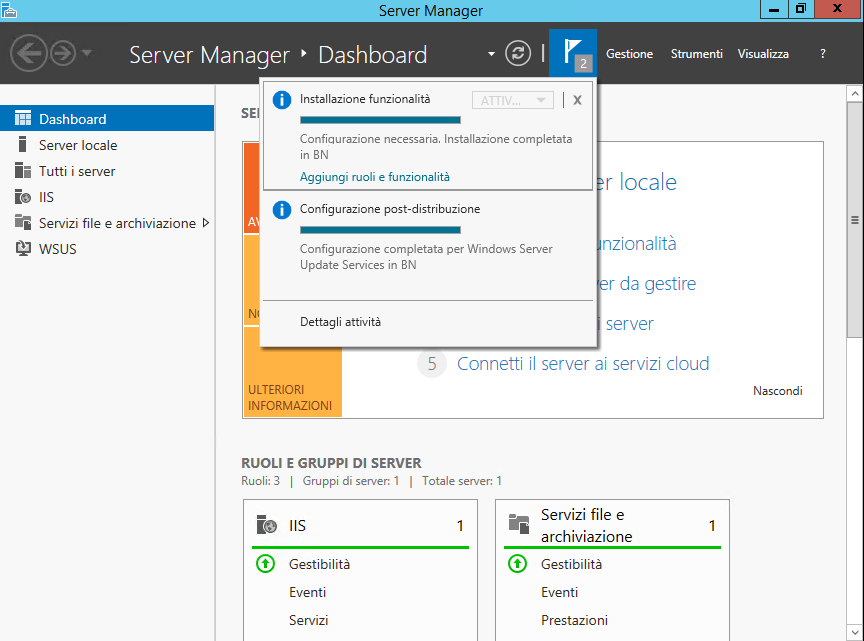
Ad operazione completata facciamo partire il servizio
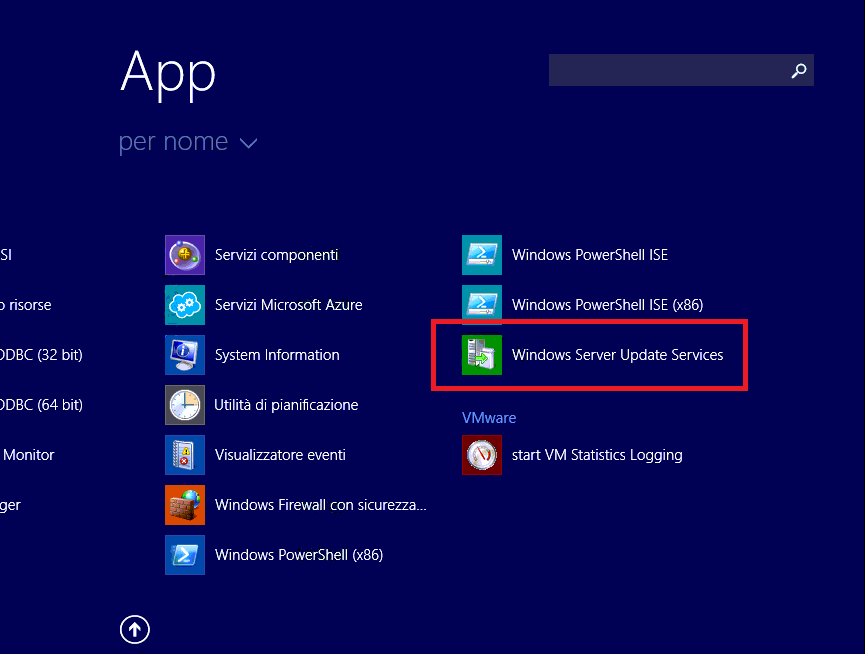
Partirà il wizard di configurazione
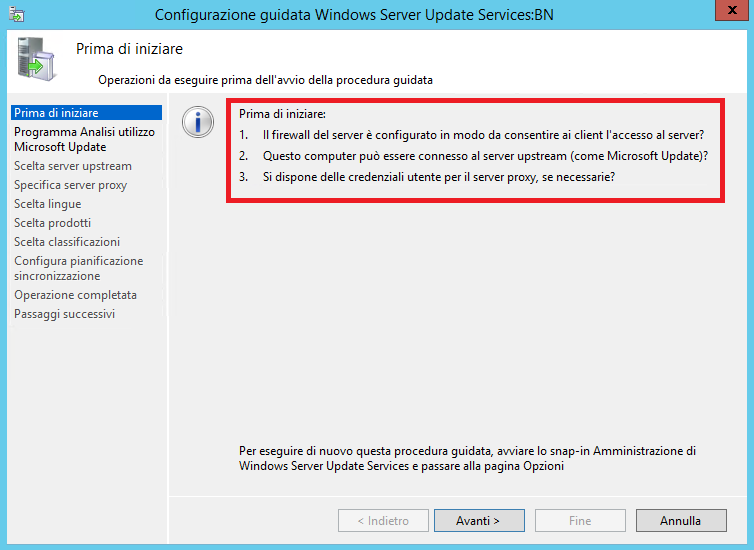
Clicchiamo su Avanti, decidete voi se partecipare al programma di analisi Microsoft
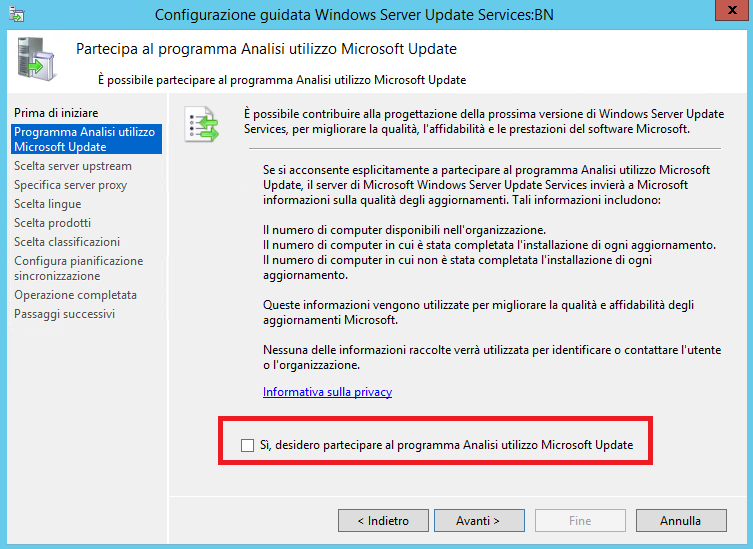
Siccome questo è il primo server degli aggiornamenti la sincronizzazione deve avvenire dal sito uuficiale Microsoft. Diversamente se fosse un server aggiuntivo potevate scegliere l’origine degli aggiornamenti specificando un server interno.
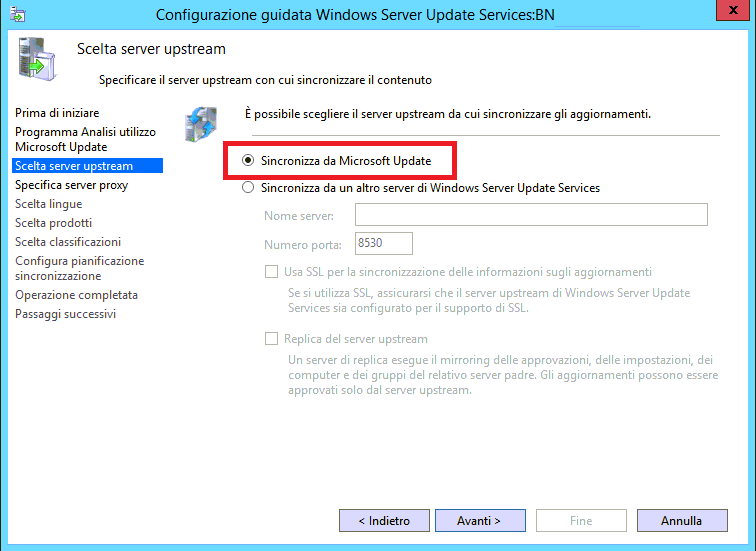
Se abbiamo un server proxy in azienda inseriamo i parametri, diversamente passiamo oltre
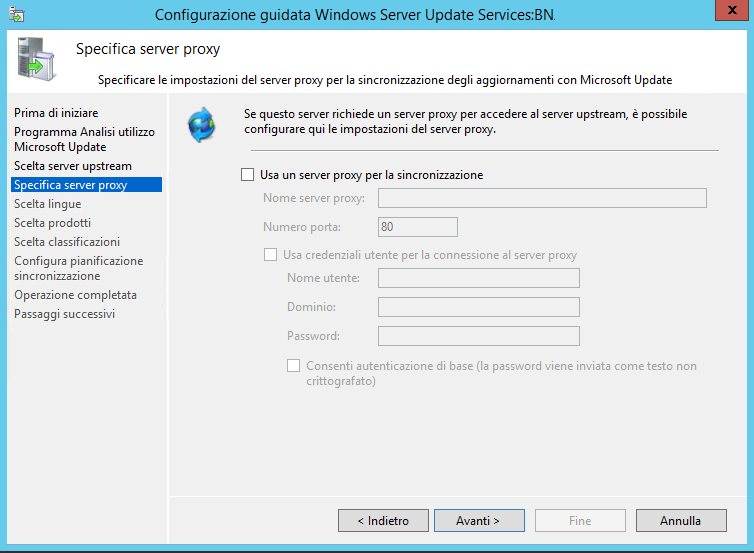
Lanciate la prima sincronizzazione.
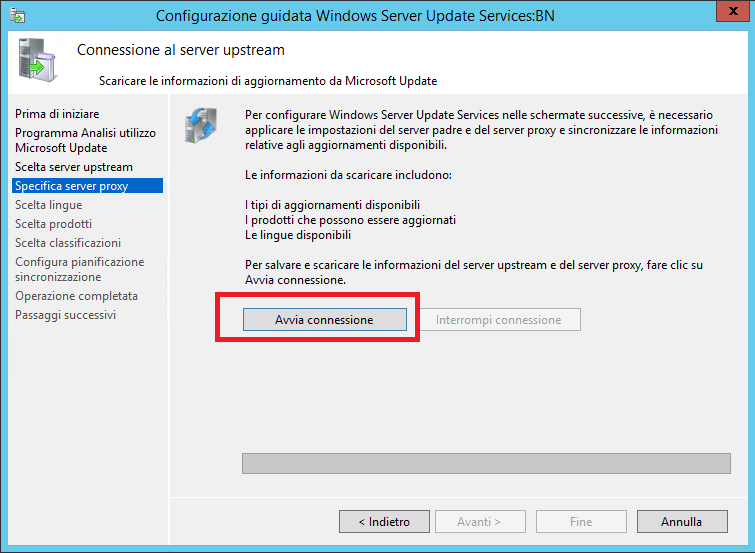
Attendete il completamento
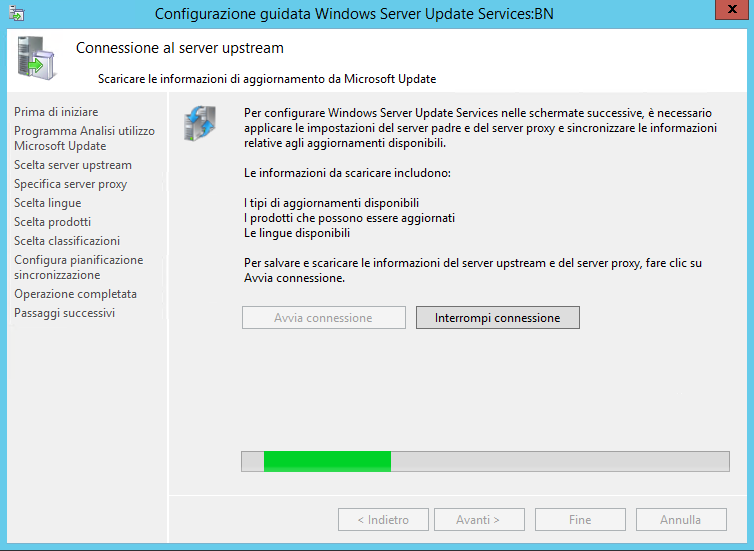
Clicchiamo su Avanti
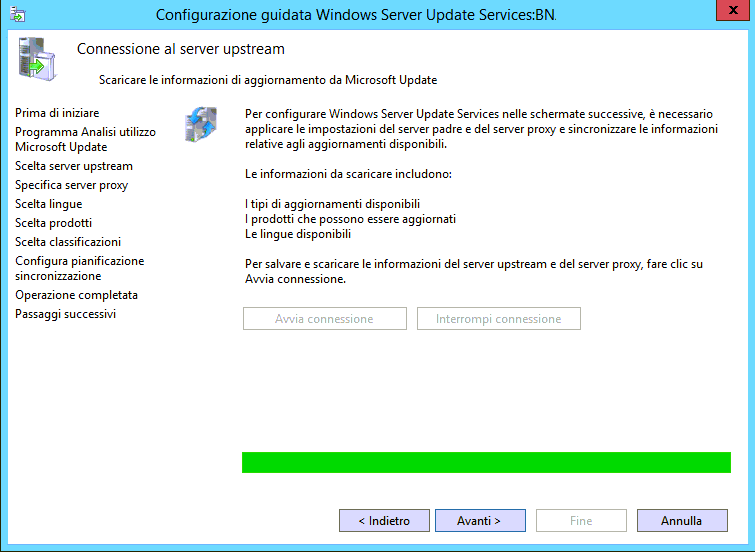
Selezioniamo le lingue degli aggiornamenti da scaricare, generalmente ITA e ENG
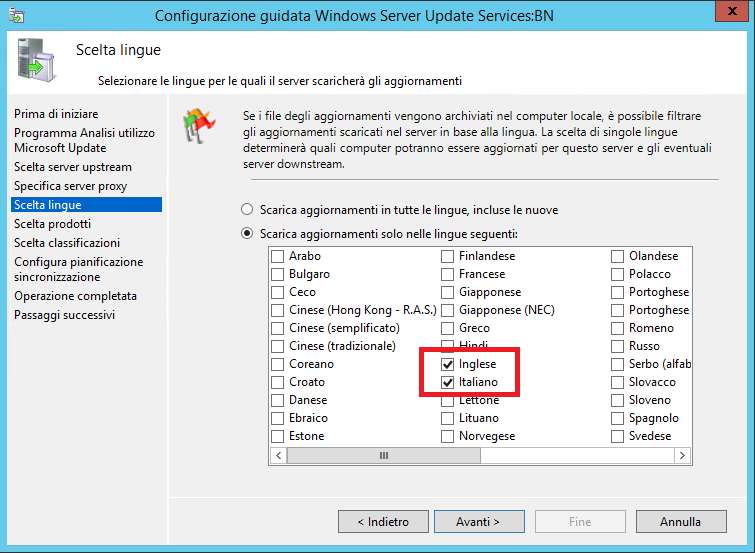
In base all’installato aziendale selezionate tutte le parti software di cui scaricare gli aggiornamenti
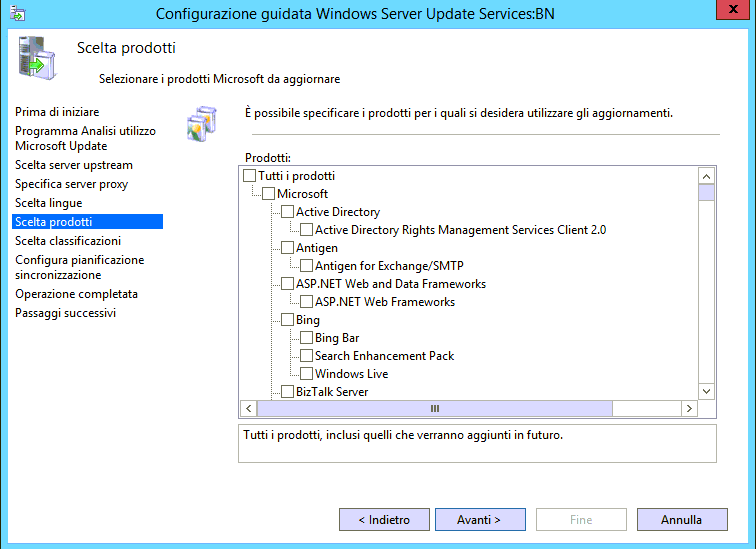
Selezionate a vostra discrezione i tipi di aggiornamenti da scaricare
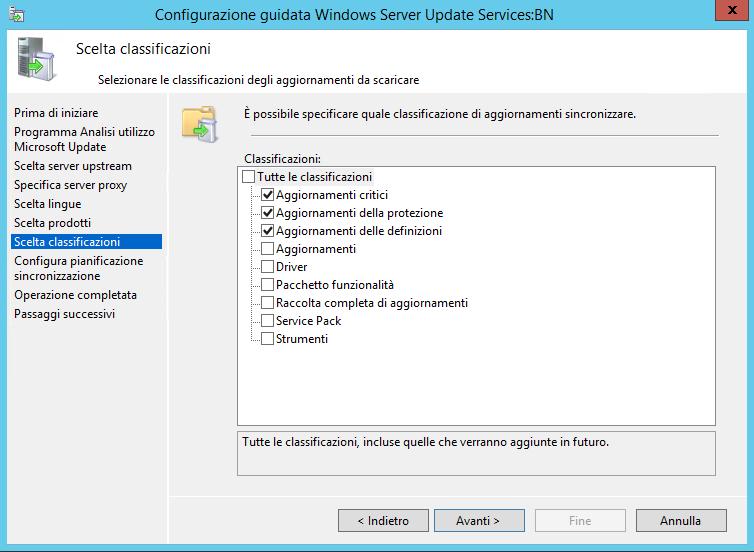
Impostate l’orario in cui il server WSUS deve sincronizzarsi con Microsoft. Scegliete un orario notturno in cui non siano attivi piani di backup. Una volta al giorno è da considerare una scelta più che sufficiente.
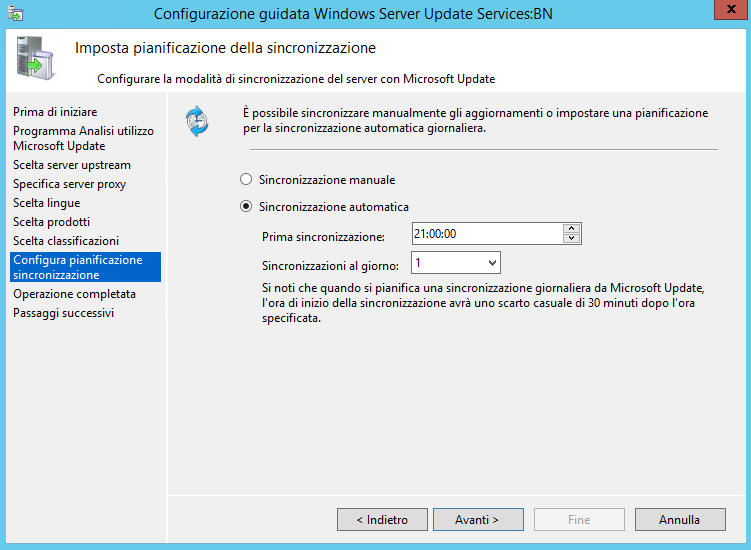
Clicchiamo su Avanti
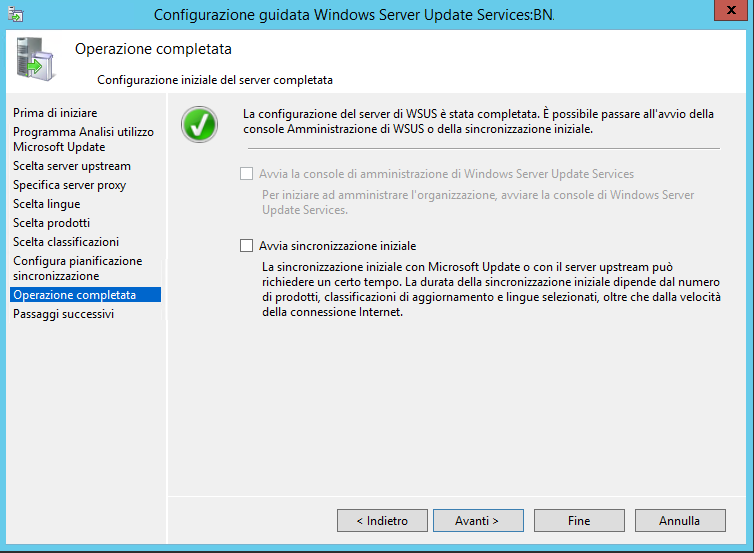
Clicchiamo su Avanti
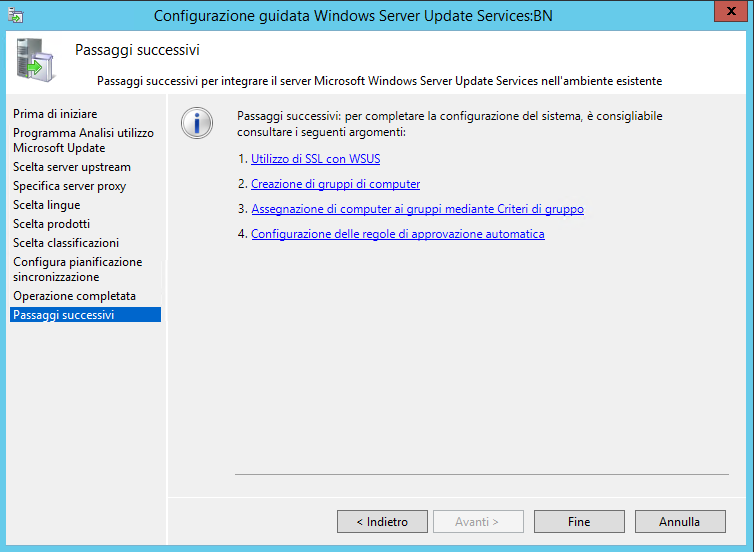
Clicchiamo su Fine, ci troveremo di fronte alla Dashboard del servizio WSUS
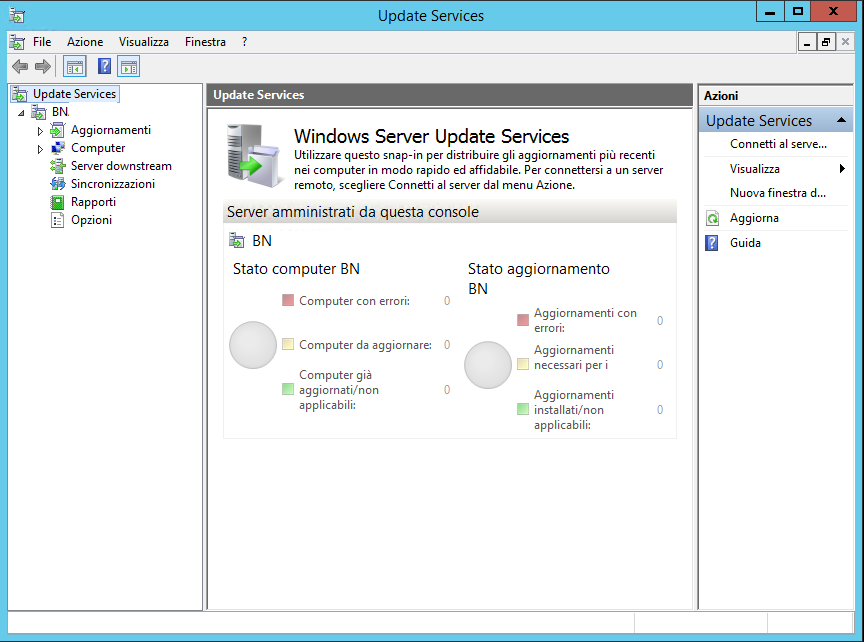
Andiamo a configurare delle impostazioni aggiuntive cliccando su Opzioni
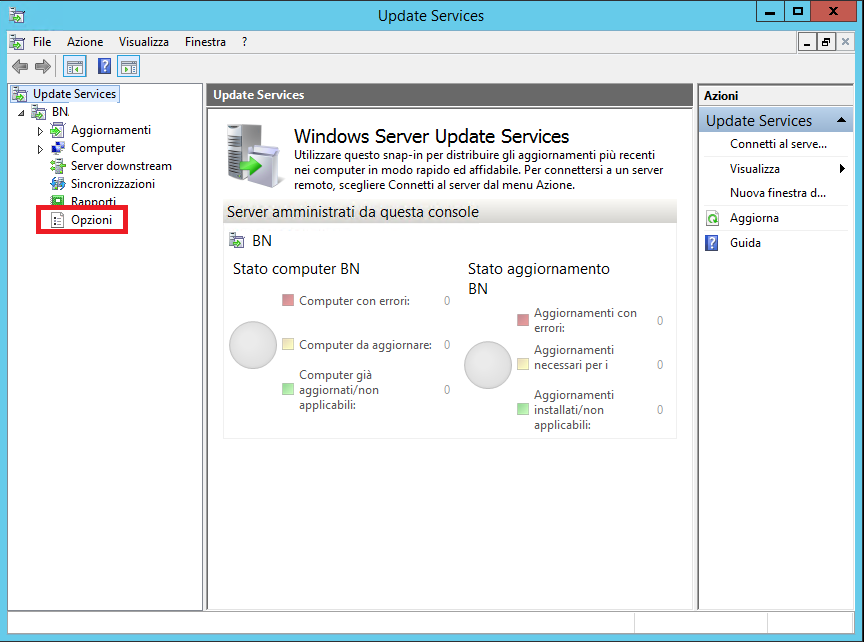
Se vogliamo possiamo settare delle notifiche email per tenere sotto controllo lo stato degli aggiornamenti dei pc e dei server.
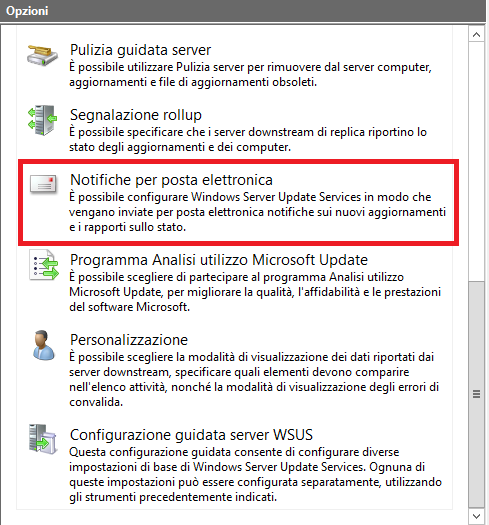
Settiamo i vari parametri
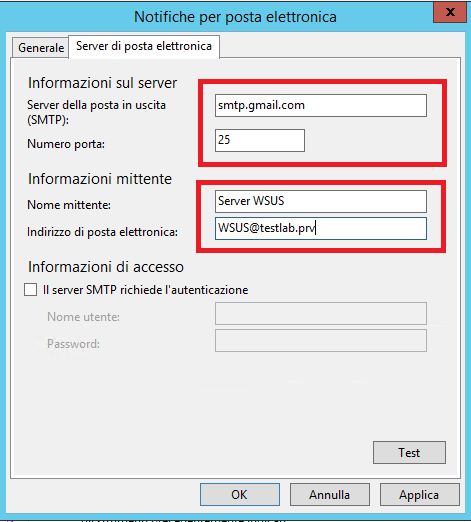
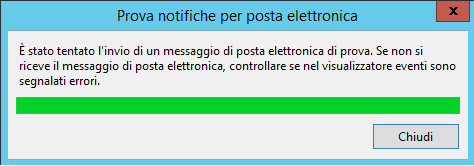
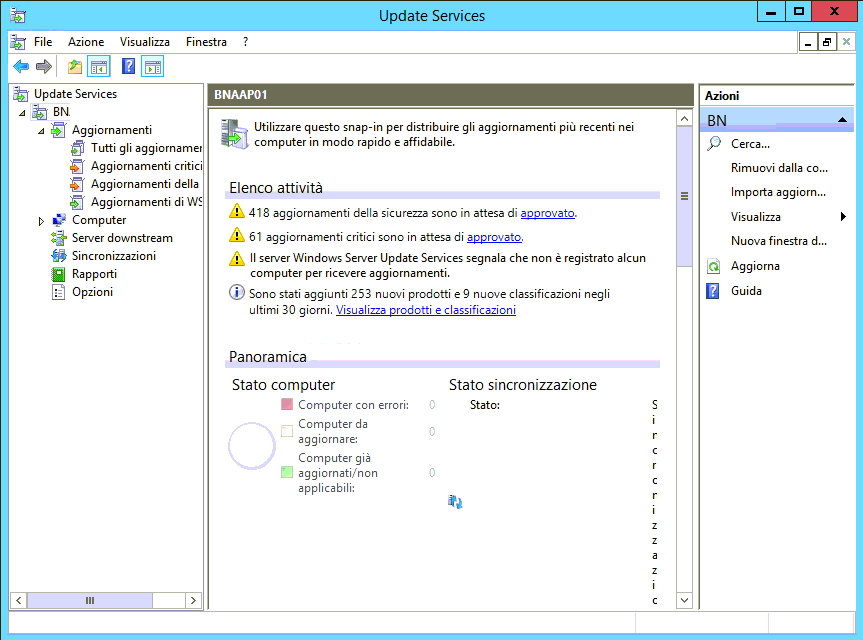
CONFIGURAZIONE WSUS SERVER LATO CLIENT
Nello snap-in del WSUS cliccare su Opzioni quindi selezionare Computer
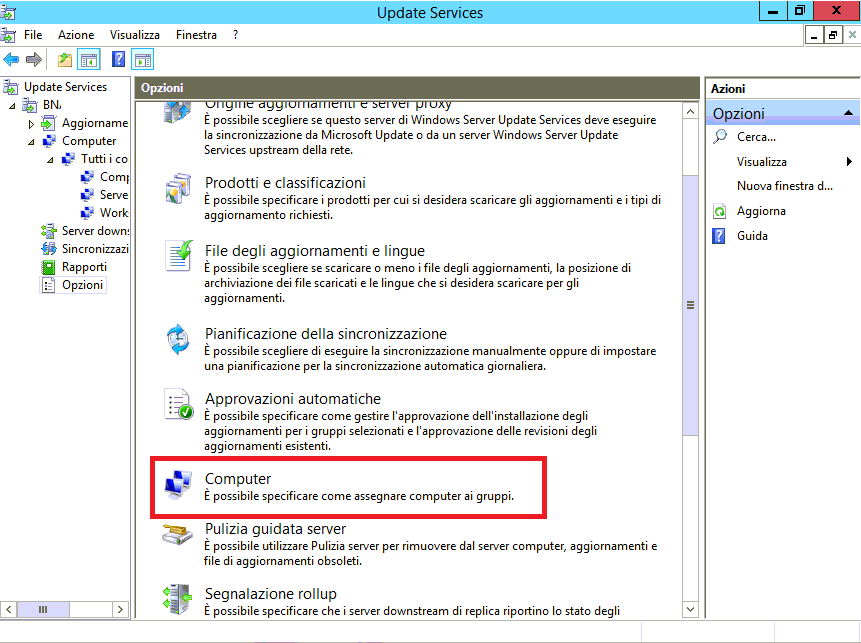
Selezionare la voce Usa Criteri di gruppo o Impostazioni del registro di sistema sui computer quindi cliccare Ok
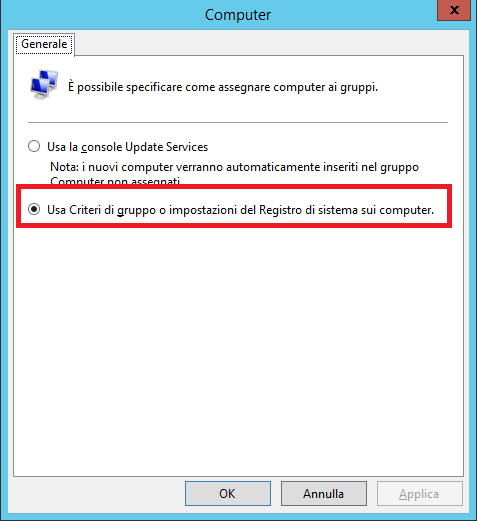
A questo punto basta creare lato Active Directory una Group Policy per la configurazione automatica degli Updates e linkarla alla OU dove si trovano tutti i client.
Per configurare al meglio la policy di distribuzione e gestione degli aggiornamenti vi invito nel leggere questo articolo : http://www.pc-guru.it/configurare-gli-aggiornamenti-automatici-tramite-wsus-server-group-policy/
ISCRIVITI ALLA NEWSLETTER DI PC-GURU.IT
Grazie all’iscrizione ti informerò ogni volta che pubblicherò un nuovo contenuto.
Non perderti nemmeno un articolo!
Iscriviti alla nostra newsletter inserendo la tua mail qui :

