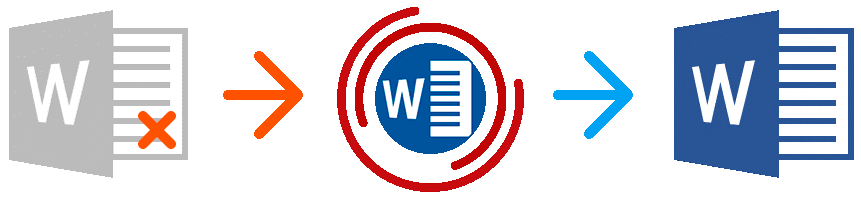
Ci sono molte ragioni per cui i file di Microsoft Word possono danneggiarsi ed è probabile che non sia sempre colpa vostra! Ma bensì di un semplice errore di sistema dovuto allo spegnimento improvviso del PC oppure ad un errore critico di un altro software o del sistema stesso.
Alcune precauzioni sono necessarie per evitare questo tipo di problemi e le elenchiamo qui :
– Usare la funzione di salvataggio automatico
– Creare copie di backup del documento su diverse piattaforme
– Usare una versione aggiornata della suite Microsoft Office
-Usare il formato .docx che è molto più affidabile rispetto all’ormai sorpassato .doc
FILE CORROTTO SU MICROSOFT WORD: COME RIPARARLO?
Per prima è necessario verificare la dimensione del file da ripristinare verificando se possono corrispondere ad una dimensione reale.
Per farlo è sufficiente: cliccare con il pulsante destro, proprietà – dettagli – dimensioni.
Per esempio se, un documento danneggiato di 100 pagine con disegni e grafici e verificandone la dimensione si trova un file di appena 3KB, non saremo in grado di recuperare nulla: semplicemente non ci sono dati per ricostruire il documento.
Spesso i dati si perdono se il salvataggio su una chiavetta USB o hard disk esterno è fallito o è stato interrotto bruscamente.
I danni ai file Word si dividono in “superficiali” e “profondi”. Quelli superficiali sono risolvibili con semplici manipolazioni e ti permettono di recuperare il documento nella usa interezza.
Ma per salvare il file danneggiato “profondamente” nella sua forma originale, queste tecniche basilari non funzioneranno. Il massimo che è possibile ottenere sarà ripristinare il testo senza formattazione, disegni, grafiche e tabelle.
METODO NUMERO 1
Per prima cosa, è possibile provare ad aprire il documento danneggiato come bozza, senza aggiornare i link. Per farlo dovete impostare Word così:
Cliccare in alto sulla voce Visualizza, e nel gruppo Visualizza scegliere Bozza.

Poi cliccare su File – Opzioni – Avanzate e scorrere nella sottosezione Mostra contenuto documento, spuntare la casella Mostra i codici di campo anziché i reali valori e Usa i caratteri bozza nella scrittura e visualizzazione.
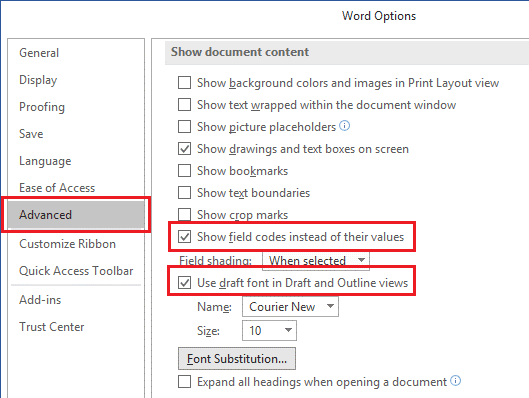
Scorrere ancora nella sezione Avanzate, e deselezionare Aggiorna automaticamente i link all’apertura.
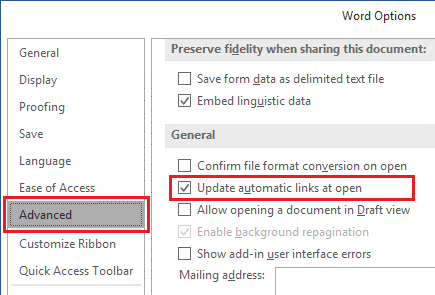
Premere OK, riavviare il programma, e provare a riaprire il file danneggiato.
METODO NUMERO 2
Il secondo metodo è inserire il documento danneggiato dentro un file “in diretta”. Per farlo, creare un file Word vuoto, cliccare sulla voce Inserisci, selezionare Oggetto – Testo da file, scegliere il file danneggiato e premere “Apri”.

METODO NUMERO 3
Un altro modo è usare l’utility di Microsoft inserita nell’editor. Aprire Word poi andare su File – Apri.
Nel box di dialogo, selezionare il percorso del file danneggiato, cliccare sulla punta della sezione “Apri” e scegliere “Apri e ripara.” Incrociamo le dita e aspettiamo per molto tempo.
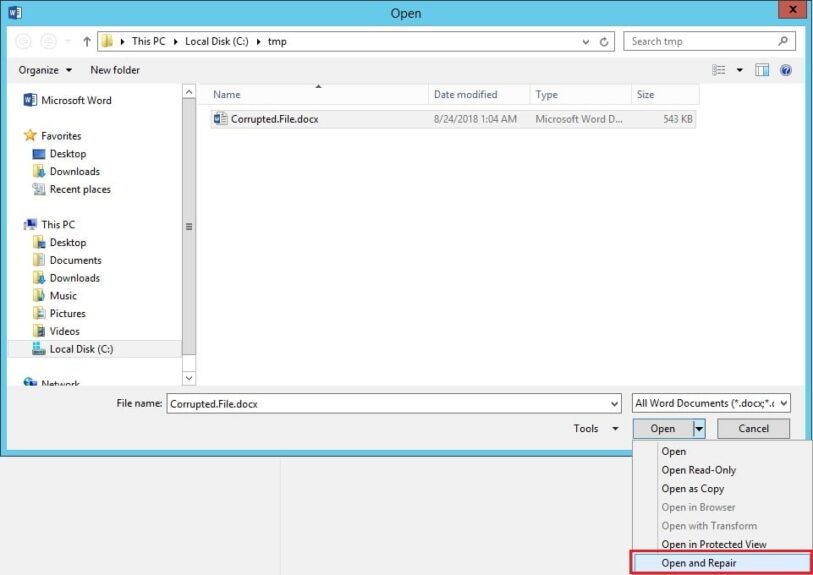
Nelle più recenti versioni di Word è stato aggiunto il convertitore “Recupera testi da qualsiasi file”, che permette di estrarre testi da file danneggiati in maniera più profonda rispetto ai metodi appena descritti.
La sequenza di azioni è la stessa: Apri Word – File – Apri, scegliere il percorso del file danneggiato, cliccare sulla voce Tipo di file e selezionare “Recupera testo da qualsiasi file”.
Sfortunatamente, questo metodo permette di recuperare solo il testo, eventuali altri contenuti andranno persi.
Se nessuno dei metodi elencati riesce a recuperare il file l’unica possibilità alternativa è quella di affidare il documento a software o servizi di terze parti.
Il risultato non è certo ma in base all’importanza del documento è possibile provare.
Uno strumento che ci sentiamo di consigliare ad un prezzo relativamente accessibile è : Recovery Toolbox
Il costo per ogni singolo documento al momento di scrittura di questa guida è di 27$ per ogni documento inviato.
ISCRIVITI ALLA NEWSLETTER DI PC-GURU.IT
Grazie all’iscrizione ti informerò ogni volta che pubblicherò un nuovo contenuto.
Non perderti nemmeno un articolo!
Iscriviti alla nostra newsletter inserendo la tua mail qui :

