NOTE
Tieni presente che i consigli in questa pagina riducono il livello di sicurezza di Outlook e potrebbero lasciarti esposto a un exploit che si impossessa di Outlook e invia posta per tuo conto. Ti consigliamo vivamente di utilizzare un software antivirus aggiornato che Outlook sia in grado di rilevare e di lasciare inalterate queste impostazioni.
Spesso molti utenti aprono ticket di assistenza chiedendo :
Come posso modificare le opzioni di accesso programmatico in Outlook? Sono disattivati e non posso cambiarli. Ho un’applicazione che invia e-mail. Devo fare clic su consenti/nega per ogni e-mail. Voglio essere in grado di disattivare e riattivare questa funzione in modo da evitare questo messaggio
Queste impostazioni sono abilitate solo se l’utente corrente è un amministratore del computer. Gli utenti non amministratori possono vedere l’impostazione corrente ma non potranno modificarla. Le impostazioni di accesso programmatico possono essere controllate anche tramite Criteri di gruppo.
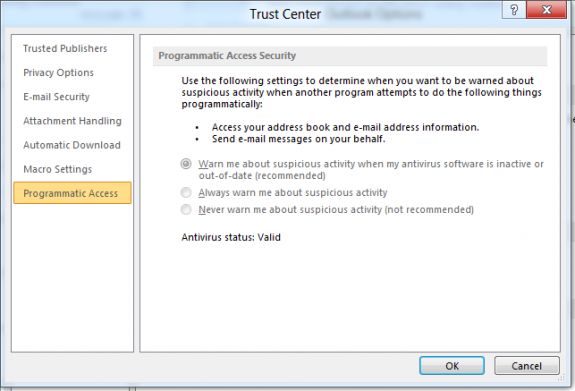
Esegui Outlook come amministratore
Nota: per modificare l’impostazione di accesso programmatico nel Centro protezione di Outlook, è necessario eseguire Outlook come amministratore. Una volta apportata la modifica, sarà attiva per tutti i profili di Outlook sul computer.
Quando Outlook è bloccato sulla barra delle applicazioni del desktop, tieni premuto Ctrl+Maiusc e fai clic con il pulsante destro del mouse sull’icona della barra delle applicazioni.
Fare clic con il pulsante destro del mouse sul collegamento di Outlook e scegliere Esegui come amministratore dal menu. Se non vedi Esegui come amministratore elencato come opzione, tieni premuto Ctrl + Maiusc mentre fai clic con il pulsante destro del mouse sul collegamento di Outlook.
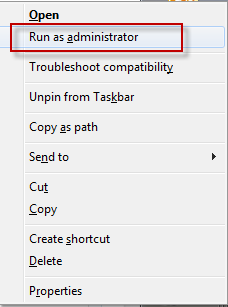
Una volta avviata l’applicazione con diritti amministrativi le opzioni sono modificabili :
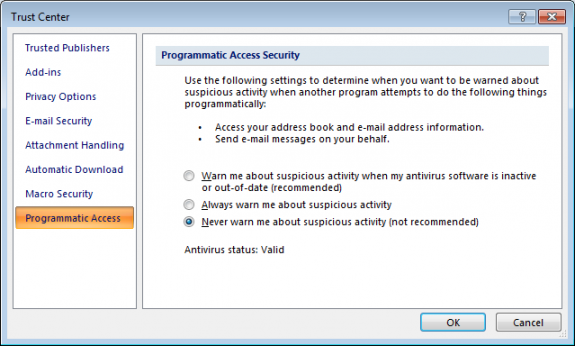
Modifica il registro
Se si preferisce è possibile modificare il registro di sistema, è necessario aggiungere la seguente chiave al registro
(crea la chiave se non esiste).
Dovrai riavviare Outlook per rendere effettive le modifiche.
Outlook 2016
HKEY_LOCAL_MACHINE\SOFTWARE\Microsoft\Office\16.0\Outlook\Security DWORD: ObjectModelGuard Valore: 2
HKEY_CURRENT_USER\Software\Policies\Microsoft\Office\16.0\outlook\security DWORD: Valore PromptOOMSend : 2 DWORD: Valore AdminSecurityMode : 3 DWORD: Valore promptoomaddressinformationaccess : 2 DWORD: Valore promptoomaddressbookaccess : 2
Outlook 2013
HKEY_LOCAL_MACHINE\SOFTWARE\Microsoft\Office\15.0\Outlook\Security DWORD: ObjectModelGuard Valore: 2
HKEY_CURRENT_USER\Software\Policies\Microsoft\Office\15.0\outlook\security DWORD: Valore PromptOOMSend : 2 DWORD: Valore AdminSecurityMode : 3 DWORD: Valore promptoomaddressinformationaccess : 2 DWORD: Valore promptoomaddressbookaccess : 2
Outlook 2010
HKEY_LOCAL_MACHINE \ SOFTWARE \ Microsoft \ Office \ 14.0 \ Outlook \ Security DWORD: ObjectModelGuard Valore: 2 HKEY_CURRENT_USER \ Software \ Policies \ Microsoft \ Office \ 14.0 \ Outlook \ Security DWORD: PromptOOMSend Valore: 2 DWORD: AdminSecurityMode Valore: 3 DWORD: promptoomaddressinformationaccess Valore : 2 DWORD: promptooaddressbookaccess Valore: 2
Outlook 2007
HKEY_LOCAL_MACHINE\SOFTWARE\Microsoft\Office\12.0\Outlook\Security
DWORD: ObjectModelGuard
Valore: 2
HKEY_CURRENT_USER\Software\Policies\Microsoft\Office\12.0\outlook\security
DWORD: PromptOOMSend
Value: 2
DWORD: AdminSecurityMode
Value: 3
ISCRIVITI ALLA NEWSLETTER DI PC-GURU.IT
Grazie all’iscrizione ti informerò ogni volta che pubblicherò un nuovo contenuto.
Non perderti nemmeno un articolo!
Iscriviti alla nostra newsletter inserendo la tua mail qui :

