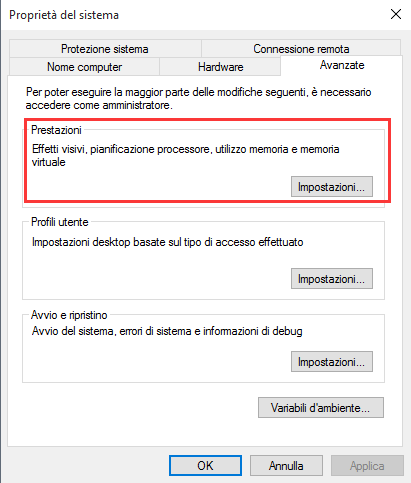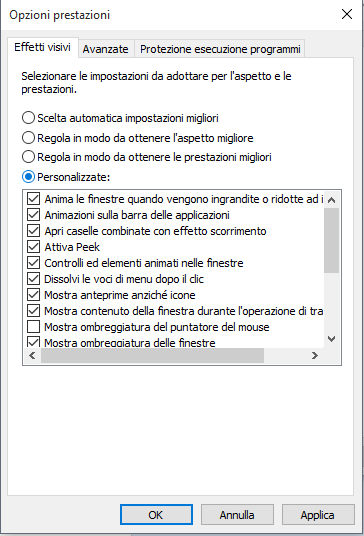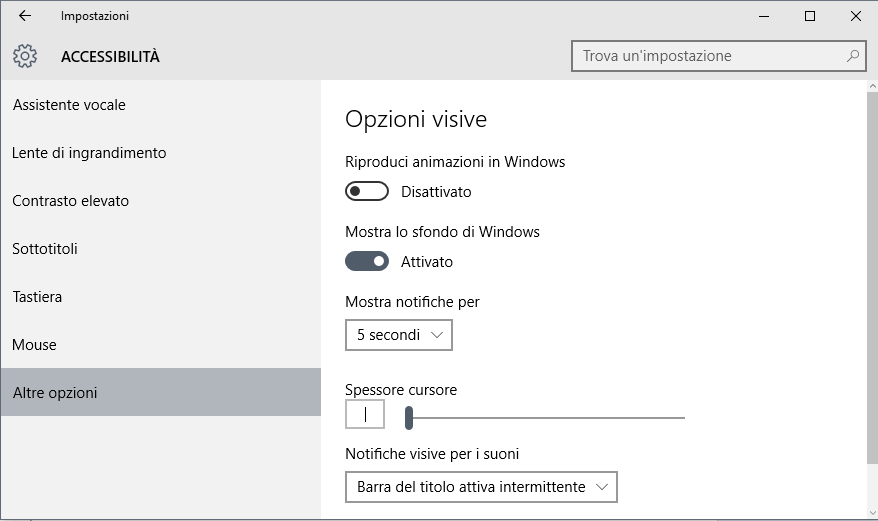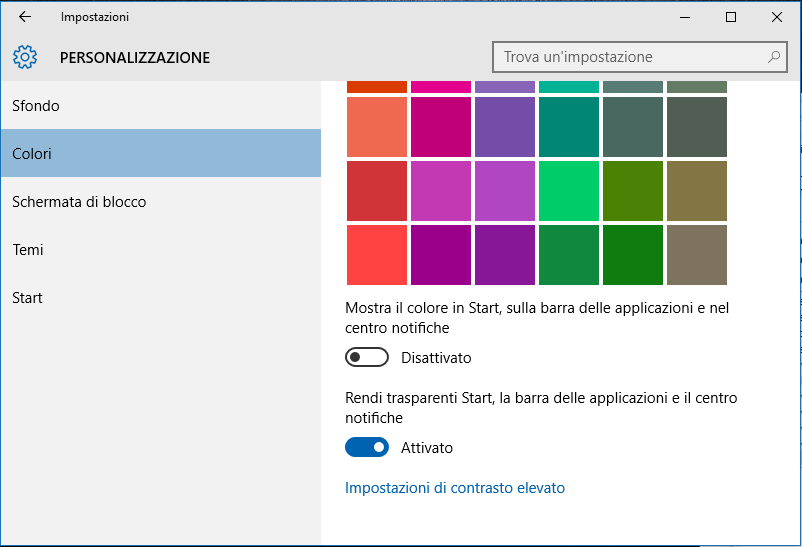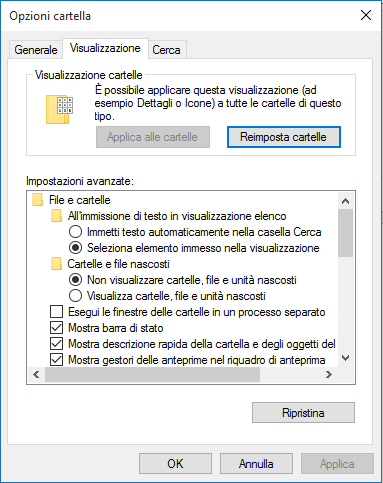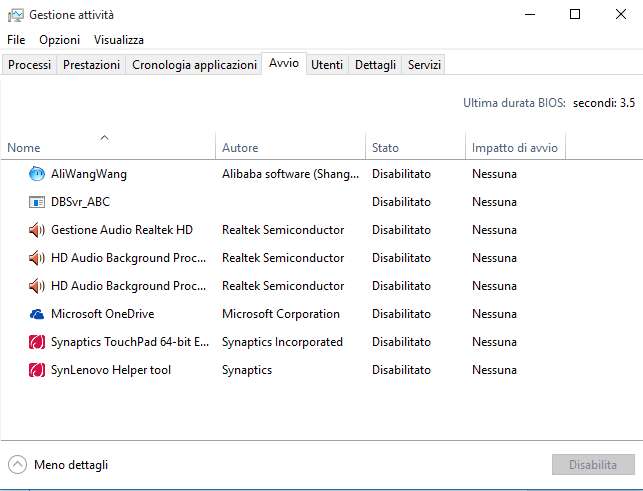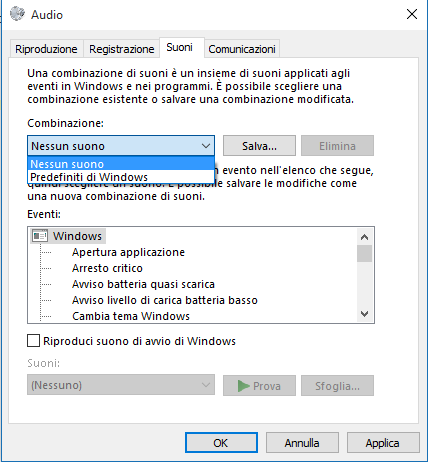Come velocizzare Windows 10 al Massimo?
Il tutorial di oggi mostrerà come migliorare le prestazioni di Windows 10 del vostro computer, rendendolo estremamente veloce. Appena completato, noterete fin da subito un netto miglioramento delle prestazioni e dell’efficienza del computer.
Quindi, senza perdere altro tempo iniziamo il nostro tutorial per velocizzare Windows 10:
Per semplificare il tutto, abbiamo suddiviso questo tutorial per fasi:
FASE 1: Disattiva le Animazioni e gli Effetti Eye Candy per migliorare le prestazioni
Di default, Windows 10 utilizza moltissime animazioni e altri effetti quali ombre, trasparenze,ecc per fornire un’interfaccia utente accattivante ma queste animazioni ed effetti possono richiedere molte risorse di sistema, incidendo sulle prestazioni del computer.
Puoi disattivare tutte queste animazioni ed effetti per migliorare le prestazioni di Windows 10 con l’aiuto della seguente procedura:
1. Premi i tasti Win + R per lanciare la finestra di dialogo RUN. Ora digita sysdm.cpl e premi Invio. Si aprirà la classica finestra delle Proprietà del sistema.
2. Passa alla scheda Avanzate e fai clic sul pulsante Impostazioni presente sotto la sezione Prestazioni.
3. Si aprirà un’altra finestra. Ora deseleziona le seguenti opzioni:
- Controlli ed elementi Animati nelle finestre
- Anima le finestre quando vengono ingrandite o ridotte
- Animazioni sulla barra delle applicazioni
- Visualizza menu con effetto dissolvenza o scorrimento
- Visualizza suggerimenti con effetto dissolvenza o scorrimento
- Dissolvi le voci di menu dopo il clic
- Salva le anteprime dell barra delle applicazioni
- Mostra ombreggiatura del puntatore del mouse
- Mostra ombreggiatura delle finestre
- Visualizza rettangolo di selezione semitrasparente
- Apri caselle combinate con effetto scorrimento
- Utilizza ombreggiatura per le etichette delle icone sul desktop
4. Ora applica le modifiche alle impostazioni e chiudi la finestra.
FASE 2: Disattiva in Windows 10 tutte le animazioni in una sola volta
C’è un altro modo che puoi usare per disattivare tutte le animazioni in Windows 10. Segui questi semplici passaggi:
1. Apri il Menu Start e clicca su Impostazioni. In alternativa, premendo insieme i tasti WIN + I.
2. Vai su “Accessibilità-> Altre opzioni” e disattiva l’opzione “Riproduci animazioni in Windows“.
Tutte le animazioni in Windows 10 verranno disattivate migliorando così le prestazioni del computer.
FASE 3: Disattiva la Trasparenza del menu di avvio, della barra delle applicazioni e dell’Action Center
Disattivare gli effetti di trasparenza può anche aiutarti a migliorare le prestazioni del sistema. Se non ti piace l’effetto di trasparenza in Windows 10 del Menu di avvio, della Barra delle applicazioni e del nuovo Action Center, puoi disattivarli usando questa procedura:
1. Apri nuovamente le Impostazioni dal menu Start.
2. clicca su “Personalizzazione -> Colori” e disattiva l’opzione “Rendi trasparenti start, la barra delle applicazioni e il centro notifiche”
Questo è quanto. Saranno immediatamente rimossi gli effetti di trasparenza dal menu Start, dalla barra delle applicazioni e dall’Action Center.
FASE 4: Disattiva le funzioni superflue delle Opzioni Cartella
Puoi disattivare molte opzioni inutilizzate con le Opzioni cartella, per migliorare le prestazioni del sistema e la sua funzionalità.
1. Apri Questo PC e clicca su “Visualizza” presente nella barra multifunzione. Ora clicca sul pulsante “Opzioni” in modo da aprire la finestra delle Opzioni cartella.
2. Spostati nella scheda “Visualizzazione” e deseleziona le opzioni seguenti: Visualizza informazioni sulle dimensioni del file nei suggerimenti della cartella Nascondi unità vuote Nascondi le estensioni per i tipi di file conosciuti Nascondi conflitti unione cartelle Visualizza i file NTFS compressi o crittografati con un colore diverso Mostra descrizione rapida della cartella e degli oggetti del desktop
3. Applica le modifiche e chiudi la finestra delle Opzioni cartella.
FASE 5: rimuovi dall’avvio di Windows le applicazioni che non usi
Analogamente ai servizi, ci sono molti programmi inutilizzati, che vengono avviati automaticamente con Windows e che rimangono in esecuzione in background. Puoi disattivare i programmi da avvio del sistema per migliorare le prestazioni:
1. Fai clic sulla barra delle applicazioni e seleziona il “Gestione attività“. In alternativa, è possibile aprirlo premendo insieme i tasti “Ctrl + Shift + Esc”.
2. Vai sulla scheda “Avvio” e seleziona il programma indesiderato della lista e fai clic sul pulsante “Disabilita” per rimuoverlo dall’avvio.
3. Riavvia il computer e il programma disabilitato non si avvierà più assieme a Windows e avrai così un sistema più veloce.
FASE 6: Disattiva le notifiche audio degli Eventi
In Windows ogni volta che si verifica un evento di sistema come ad esempio il collegamento / o la rimozione di unità USB o di schede di memoria, notifiche pop-up, promemoria, le notifiche della batteria, UAC, ecc, una clip audio viene riprodotta per aggiornare gli utenti. Se non hai bisogno di tutte o alcune di queste notifiche sonore, puoi rimuoverle utilizzando la seguente procedura:
1. Apri il classico pannello di controllo tramite Esegui oppure dal menu WIN + X e successivamente fare clic sull’icona del Audio. In alternativa, puoi aprire la finestra Suono utilizzando il comando mmsys.cpl nella finestra di dialogo Esegui.
2. Passa alla scheda Suoni Qui è possibile fare clic sull’evento che desideri disattivare e quindi seleziona (Nessuno) da Suoni nell’elenco a discesa.
È inoltre possibile selezionare “Nessun Suono” dal menu a discesa “Combinazione” per disabilitare tutte le notifiche audio nel tuo computer.
3. Applica le modifiche e chiudi la finestra Audio.
ISCRIVITI ALLA NEWSLETTER DI PC-GURU.IT
Grazie all’iscrizione ti informerò ogni volta che pubblicherò un nuovo contenuto.
Non perderti nemmeno un articolo!
Iscriviti alla nostra newsletter inserendo la tua mail qui :